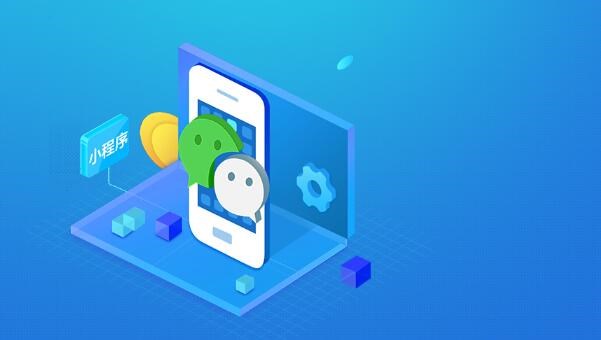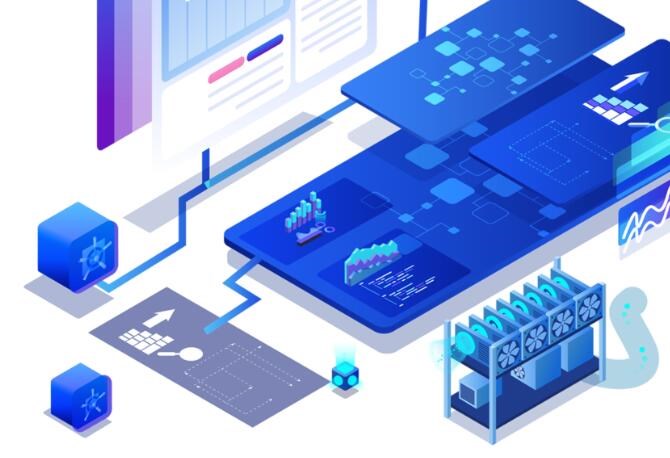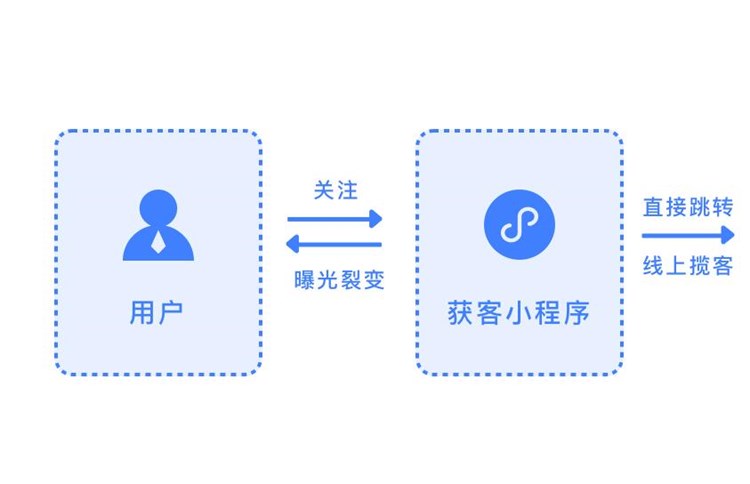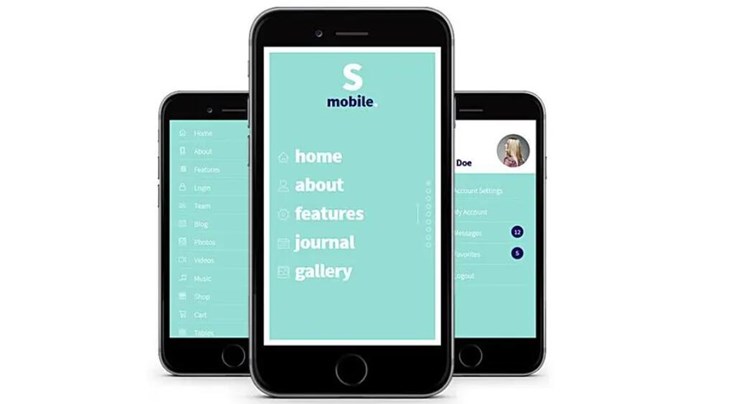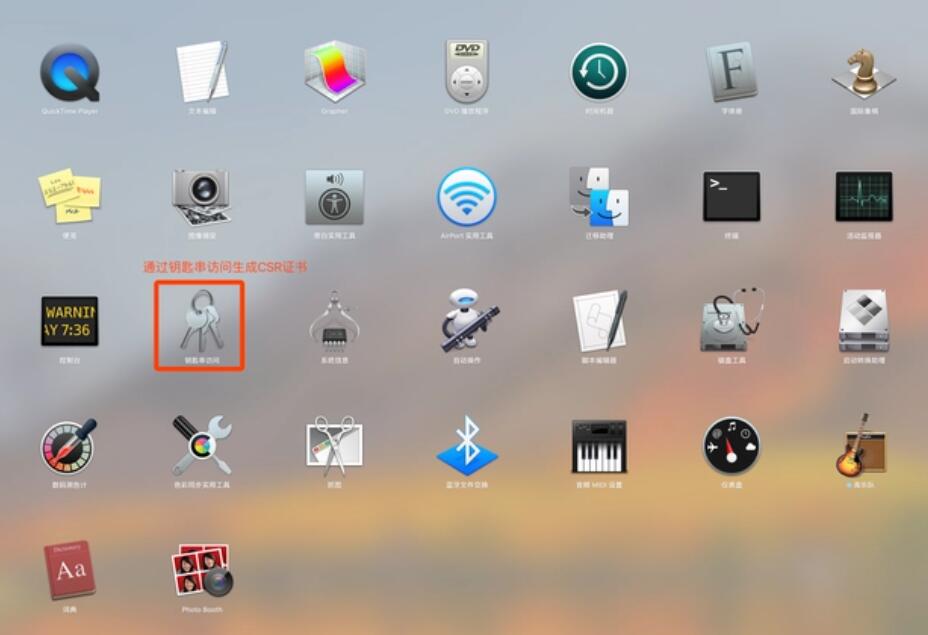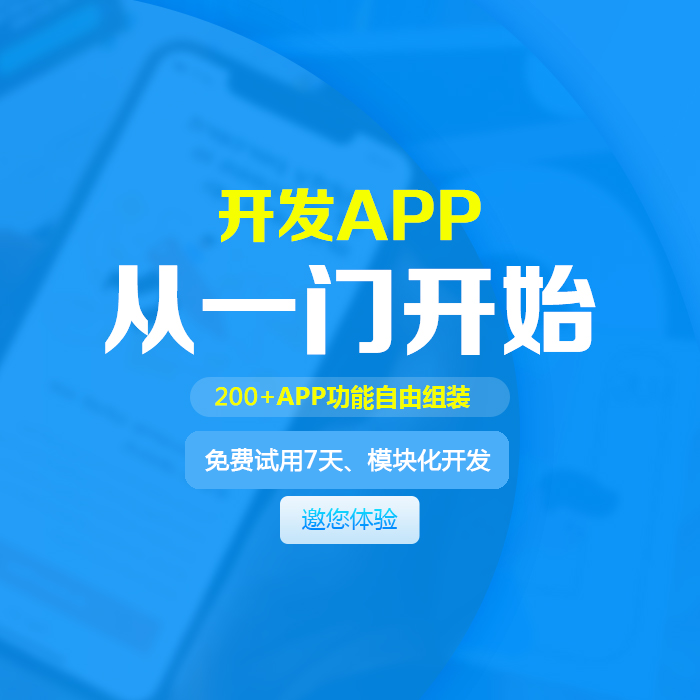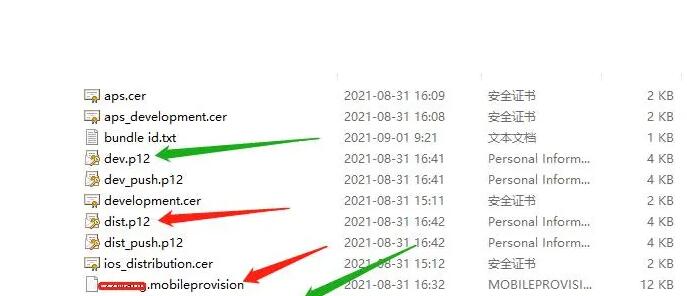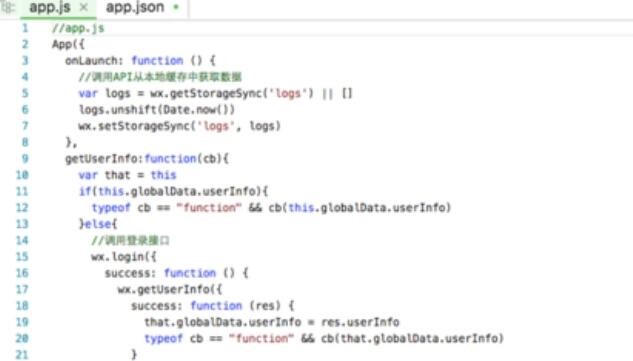Web Clip(网页剪辑)是一种实用的工具,它允许你在浏览器中捕捉、保存和组织网页或网页的一部分。Web Clip的目的是为了简化我们在浏览互联网时整理和收集资料的过程。这篇文章将向你介绍Web Clip的工作原理以及添加Web Clip的方法。
工作原理:
Web Clip的工作原理主要依赖于浏览器的插件或扩展功能。这些插件通过与互联网上的Web Clip服务相连接,提供给你捕捉和保存网页内容的功能。当你在浏览器中安装了一个Web Clip工具,它就会将相应的图标添加到浏览器的工具栏中,方便你随时使用。
添加Web Clip的详细步骤:
以添加Evernote Web Clipper为例,详细步骤如下:
1. 安装Web Clip插件/扩展:
首先,你需要找到一个适合你的浏览器的Web Clip插件。Evernote Web Clipper支持多种主流浏览器,例如 Google Chrome、Firefox 和 Safari。
– Chrome用户:打开Chrome浏览器,访问Chrome网上应用店(https://chrome.google.com/webstore/category/extensions)并在搜索框中输入“Evernote Web Clipper”,找到插件后点击“添加至Chrome”。
– Firefox用户:打开Firefox浏览器,访问Firefox
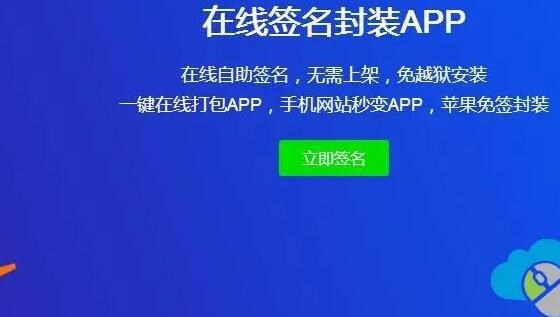
扩展中心(https://addons.mozilla.org/)并在搜索框中输入“Evernote Web Cliios免费签名分发pper”,找到扩展后点击“添加至Firefox”。
– Safari用户:访问Evernote官网的Web Clipper页面(https://evernote.com/features/webclipper),点击“免费获取Safari”按钮来安装扩展。
2. 登录Evernote账户:
安装完成后,你需要使用你的Evernote账户登录Web Clipper。如果你还没有Evernote账户,请先注册一个。登录成功后,Web Clipper图标就会出现在浏览器的工具栏中。
3. 使用Web Clip:
当你想捕捉某个网页上的内容时,只需点击Web苹果手机webclip怎么删除不了 Clipper图标,它就会弹出一个窗口。这个窗口允许你选择截取整个网页、可编辑的文章、简化的文章、全屏截图、选定区域截图等不同类型的内容。还可以为截取的内容添加标签、备注以及选择保存的笔记本。设置好选项后,点击“保存”按钮,Web Clipper就会将选定的内容保存到你的Evernote账户中,方便你以后查看和编辑。
通过这些简单的步骤,你就成功地将Web Clip添加到了浏览器,并学会了如何使用它来捕捉和组织网页信息。现在开始尝试使用Web Clip工具吧,提高你在互联网上查找和整理信息的效率!
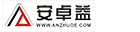 安卓上架
安卓上架